To rip DVD audio, you must have tried many methods. Some kinds of DVD audio ripper freeware claim to extract audio from DVD but always fail to analyze the DVD, let alone rip. In such case, you'd better to choose a powerful software for extracting audio. So WonderFox DVD Ripper Pro is highly recommended for its remarkable performance.
If you need to convert DVDs into MP4, MP3 or other formats, HandBrake is an open source and well-known DVD ripper that supported by a developer community. It means you can use HandBrake DVD ripper to convert DVDs to digital formats without paying a penny.
How to rip DVDs with HandBrake, especially when you have a large collection of DVDs? Does HandBrake work with the DRM protection DVDs, such as DVDs from Disney? What are the best alternative solutions? Just find the right answer from the article now.
Part 1: The Easy Guide on HandBrake Rip DVDs
- Common Handbrake Errors of DVD Ripping. This is the whole procedure of DVD to iPad conversion using Handbrake. Generally, Handbrake can rip DVDs to iPad at fast speed of 100-120FPS and takes around 20-30 mins to finish a 90-100 mins DVD movie. Certainly, facts show Handbrake is helpful to rip non-protected DVDs.
- HandBrake is a free, downloadable program that lets users convert to and from a number of audio and video formats, including ripping DVDs straight to video with MP3 encoding. Unfortunately, HandBrake does not allow audio-only conversions.
Brief Instruction of HandBrake DVD Ripper
HandBrake is a versatile DVD Ripper available on Windows, Mac and Linux with extensive features. Except for the common video formats, you can convert DVDs to iPhone, iPad, Android phone and more other presets. Moreover, there is a wide range of custom options related to video, audio, chapter, titles and more. HandBrake DVD Ripper is always a nice choice for ripping your DVD collections.
Pros
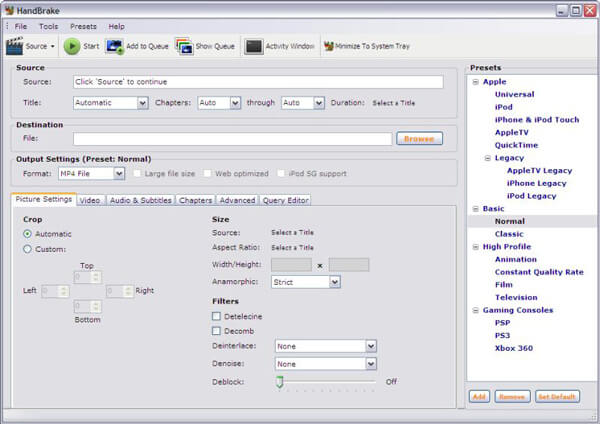
- 1. Rip a DVD to HQ videos up to 1080P, or iPhone, iPad and other presets.
- 2. Free DVD ripper for all platforms without zero limitations, virus, or malware.
- 3. Convert DVDs to digital formats in a batch process for multiple DVDs.
Cons
- 1. Complicated to tweak and master the best output format for beginners.
- 2. The hardware acceleration for DVD ripping is not available on Linux.
- 3. Limited video formats and presets by default, MP4, MKV and iOS devices.
- 4. Install extra plug-in in order to convert DVD with DRM protections.
How to Use HandBrake to Rip DVD
Since HandBrake works consistently on Windows, Mac and Linux, the workflow is the same to use HandBrake to rip DVD on Mac, and other platforms.
Put the optical disc into your DVD drive. Then launch the HandBrake DVD Ripper. If you do not have it, download the program from the official website and install it on your computer.
Click the 'Open Source' menu to open the source dialog and then select your DVD drive to import the DVD files. Android emulator like bluestacks. For encrypted DVDs, you need to install 'libdvdcss' beforehand.
If you want to rip the whole DVD, skip this step. Locate the 'Title' area and select the desired chapter and title. The 'Duration' area will tell you the length of the video.
Click the 'Presets' menu on the top ribbon to expand the preset dialog. Select your preset option or the target portable device. Just check the desired one from the drop-down list.
Tip: It is not recommended to choose 720P or 1080P for ripping DVD with HandBrake. The resolution of PAL DVD is 576P and the resolution of NTSC DVD is 480P. Using presets with higher resolution won't upgrade DVD video quality. Moreover, the 'Fast' and 'Very Fast' presets will speed up the process but sacrifice some output quality.
:max_bytes(150000):strip_icc()/handbrake-download-page-4c2078e7e2734272a46480eaff466bc6.png)
- 1. Rip a DVD to HQ videos up to 1080P, or iPhone, iPad and other presets.
- 2. Free DVD ripper for all platforms without zero limitations, virus, or malware.
- 3. Convert DVDs to digital formats in a batch process for multiple DVDs.
Cons
- 1. Complicated to tweak and master the best output format for beginners.
- 2. The hardware acceleration for DVD ripping is not available on Linux.
- 3. Limited video formats and presets by default, MP4, MKV and iOS devices.
- 4. Install extra plug-in in order to convert DVD with DRM protections.
How to Use HandBrake to Rip DVD
Since HandBrake works consistently on Windows, Mac and Linux, the workflow is the same to use HandBrake to rip DVD on Mac, and other platforms.
Put the optical disc into your DVD drive. Then launch the HandBrake DVD Ripper. If you do not have it, download the program from the official website and install it on your computer.
Click the 'Open Source' menu to open the source dialog and then select your DVD drive to import the DVD files. Android emulator like bluestacks. For encrypted DVDs, you need to install 'libdvdcss' beforehand.
If you want to rip the whole DVD, skip this step. Locate the 'Title' area and select the desired chapter and title. The 'Duration' area will tell you the length of the video.
Click the 'Presets' menu on the top ribbon to expand the preset dialog. Select your preset option or the target portable device. Just check the desired one from the drop-down list.
Tip: It is not recommended to choose 720P or 1080P for ripping DVD with HandBrake. The resolution of PAL DVD is 576P and the resolution of NTSC DVD is 480P. Using presets with higher resolution won't upgrade DVD video quality. Moreover, the 'Fast' and 'Very Fast' presets will speed up the process but sacrifice some output quality.
Go to the 'Summary' tab, customize other options, such as Web Optimized and more, as well as look at the information of output videos. Next, go to the 'Filters', 'Video', 'Audio', 'Subtitle' and other tabs to get more custom options.
Move to the bottom area, click the 'Browse' button and select a location to store the DVD movies. Finally, go to the top ribbon and click the 'Start Encode' button to begin ripping DVDs with HandBrake. Monitor the process bar and you can get the time remaining to complete.
Part 2: Top 2 HandBrake Alternatives for Ripping DVDs
HandBrake DVD Ripper should always be a nice solution for ripping DVDs. But if you have a large collection of DVDs, the complicated process and settings, the DRM protection removal and limited presets should take a large amount of time.
Free DVD Ripper – Best Free HandBrake DVD Ripper Alternative
Free DVD Ripper is a free HandBrake DVD Ripper alternative, which is able to rip DVD disc/movie to MP4, AVI, MKV and more other 200 formats with a super fast speed and a high quality. It helps you backup homemade and commercial DVD movies with ease.
- 1. Rip homemade DVD and commercial DVD to MP4, AVI, MKV, etc.
- 2. Convert DVD to presets for iPhone, iPad, Android phone or tablet.
- 3. Optimize output videos automatically using the advanced algorithm.
- 4. Easily customize and edit profile effects via the free DVD ripper.
Excellent
Rating: 4.9 / 5 (277 Votes)
Steps to Rip DVD with Free DVD Ripper
Download and install Free DVD Ripper on your computer. Open the program and insert the disc into the drive. Can you win real money on house of fun slots. Click 'Load Disc' and select the DVD you want to convert.
In the bottom of the program window, choose the target format for your DVD video by clicking 'Profile'. If you need to edit your video file, you can click the 'Edit' button from the toolbar to crop, rotate, add watermark, and more.
Finally, hit the 'Convert' button to start. The ripping process will be completed within a few minutes.
AnyMP4 Video Converter Ultimate – Professional HandBrake DVD Ripper Alternative
AnyMP4 Video Converter Ultimate is a professional DVD ripper provides more advanced features. As a professional alternative of HandBrake DVD ripper, it is able to convert DVD to 4K/HD/3D videos and more than 200 video formats. Moreover, it has advanced editing features to clip, crop, rotate, add watermark, adjust brightness and more.
- 1. Extract videos from any DVD to more than 200 video/audio formats, like MP4, AVI, FLV, etc.
- 2. Rip movies from optical discs to digital videos up to 4K and full HD.
- 3. Integrate extensive video editing tools for modifying DVD videos simply.
- 4. Tweak audio track, subtitle, video and audio codec, and so on.
How to Rip DVD to MP4/MP3/MKV with an Easy Process
Download and install the HandBrake DVD Ripper alternative, launch the program and click the 'Load Disc' button to import the DVD movies you intend to convert.
Once you load the DVD movies into the program, you can click the 'Edit' the button to rotate videos, crop clips, apply video effects, enhance the video quality and add watermark.
After that you can click the 'Profile' menu to unfold the presets, you can choose the MP4, AVI, MKV, iPhone, iPad and more than 200 formats. Moreover, you can click the 'Settings' to adjust the different parameters.
Just preview the videos within the DVD ripper. If you are satisfied with the result, you can click the 'Convert' button to rip the DVD disc into a desired digital format within a short period.
Part 3: FAQs of Ripping A DVD with HandBrake
1. Can HandBrake convert DVD to MP4?
Yes. HandBrake is a popular DVD ripper, which is able to rip DVD to popular video formats. So you can use HandBrake to convert Your DVD disc to MP4 video format.
2. Can HandBrake convert DVD to MKV?
Yes, HandBrake is also able to convert your DVD to MKV format. You just need to download and install it on your computer, and you can free rip your DVD to digital video format.
3. What is the best setting for HandBrake ripping a DVD?
The recommended settings for an H.264 (x264) video encoding (which is the default on Handbrake) is RF (Rate Factor) 18 to 22 for Standard Definition. For higher definitions, you can play with the Quality bar, 19 to 23 for High Definition, RF 20 to 24 for Full High Definition and 22 to 28 for Ultra High Definition.
4. Can HandBrake rip protected DVDs?
No. In fact, Handbrake doesn't decrypt any protected DVD. Handbrake can rip a DVD that is not protected via DRM or AACS, but the reality is that most of DVDs you purchase in the store are copy-protected.
Conclusion
When you want to rip DVDs with HandBrake on Windows, MacOS and Linux, here is the ultimate guide you should know. As an open-source DVD ripper, HandBrake is a good approach to convert your DVD to digital videos. But there are some limitations for the HandBrake DVD ripper, such as the DRM protection, limited video formats and presets and more others. As for the case, you can take Free DVD Ripper or AnyMP4 Video Converter Ultimate into consideration. If you have any query about how to use HandBrake to rip DVD, you can share more detailed information in the comments.
'I'm trying to rip a DVD with HandBrake (I own the original). No single file is found during the scan despite having installed the libdvdcss4 package. There are several errors occurring in the activity report, including that no data could be read. I have no idea how to fix this or what packages could be missing. Any help is very much appreciated.'
Some Ubuntu owners that try to rip DVDs with HandBrake have reported that when they try to rip DVDs with HandBrake, HandBrake won't scan DVD titles for converting. Actually, this problem has been reported by not only Ubuntu users but also Windows and Mac computer owners.
As a crossing-platform open-source media encoder, HandBrake has gained quite great popularity among the world for its excellent performance and zero cost. However, there are errors HandBrake might occur sometimes that bring quite a bad user experience. HandBrake cannot scan DVD title is one of these errors. If you are searching for a solution to this issue, this guide would be wonderful for you since we here list all possible solutions for HandBrake won't scan DVD titles.
Part 1: Possible reasons that HandBrake cannot scan DVD title
Firstly, it's important for us to figure out the possible reasons that HandBrake cannot scan DVD titles when you try to rip a DVD with HandBrake. Usually speaking, the below reasons are quite common:
- Internal HandBrake errors: As a software tool, HandBrake might come across a lot of different situations. Some internal errors like decoding error would influence the normal work of HandBrake. There are quite a great number of errors during HandBrake usage. You could go to the HandBrake official forum to get these HandBrake errors fixed.
- Computer configuration or hardware errors: In addition to the internal Handbrake errors that result in Handbrake cannot scan DVD titles properly, apps like Handbrake will also freeze or crash due to problems in hardware. You could check the detailed hardware requirements of HandBrake and your computer hardware conditions.
- HandBrake version/settings cause HandBrake scanning problems: Sometimes HandBrake version or improper settings might result in HandBrake scanning DVD titles failure. Therefore, actually, the very first thing you could do for fixing HandBrake cannot scan DVD titles is to restart HandBrake and reload source DVD movies. If this doesn't work, try other solutions mentioned below.
- DVD discs have been encrypted: We all know that HandBrake is able to rip and convert DVD movies to MKV or MP4 files. But the fact is that most DVD discs on the market are copy protected, which HandBrake actually doesn't support at all. If you are going to rip encrypted DVD discs with HandBrake alone, HandBrake won't scan DVD titles. You have to install libdvdcss for HandBrake in order to let you fluently and smoothly decrypt, rip and convert commercial DVD discs.
Generally speaking, these are the 4 main reasons that lead to HandBrake cannot scan DVD titles. You could check your HandBrake for these issues and then read the below content to learn how to fix HandBrake cannot scan DVD titles issue.
Reference
Part 2: Solutions to HandBrake not scanning DVD titles
We have talked about the causes of HandBrake cannot scan DVD titles. Now, let's focus on how to fix HandBrake cannot scan DVD titles issue. Obviously, based on the causes, we could have multiple solutions. Check below content to learn how.
Solution 1: Fix HandBrake internal errors
Check your HandBrake to see if it has errors. Generally speaking, if errors happen within HandBrake, there will be an error code to remind you that your HandBrake has internal error. You could then go to the HandBrake forum to get corresponding error solutions.
Solution 2: Manually set the right title if Handbrake not showing titles properly
When Handbrake won't scan all titles or title drop down blank or other reading errors, the simplest solution is to tell Handbrake which is the right DVD title to rip. It's simple to manually open the right title within HandBrake: insert DVD disc into disc drive and remember the title name you want to rip, launch HandBrake and then open the 'Source' button to browse and open VIDEO_TS folder of the DVD, enter the title number in the title field and Handbrake will rip the DVD without crashing or scanning.
Solution 3: Upgrade your computer hardware configuration
As mentioned above, your computer hardware performance will influence HandBrake in scanning DVD titles. Therefore, upgrading your computer hardware according to the requirements of HandBrake would definitely be a right solution. Check if the DLL file is damaged; Scan your computer for malware or unwanted installations & improve performance.; Clear & reset the computer cache.; Repair the system files if needed.; Changing permission for that application, etc.
HandBrake - Download
Solution 4: Install libdvdcss for HandBrake for decrypting commercial DVD discs
It's a fact that HandBrake cannot process commercial DVD discs. Therefore, if you are going to rip and convert encrypted commercial DVD discs, you have to install disc decrypting plugin or addon for HandBrake. For HandBrake, libdvdcss or VLC is a wonderful choice. They would help you complete these tasks.
Solution 5: Get an alternative to HandBrake
HandBrake is a wonderful choice for ripping and converting non-commercial DVD content. However, it's not the best in its type. You still get other choices. You could get a HandBrake alternative to help you decrypt, rip and convert any DVD movies you have and have no need to worry that HandBrake won't scan DVD titles. In the below content, we would like to show you the best HandBrake alternative – Leawo DVD Ripper.
Part 3: Best HandBrake alternative to rip DVDs with ease - Leawo DVD Ripper
HandBrake alternative would be a wonderful solution to help you rip DVDs without missing any title. Leawo DVD Ripper, as a professional DVD ripping software tool that could decrypt, rip and convert DVD movies to videos in various formats, lets you freely select any titles in source DVD disc or folder for converting. With advanced disc reading and loading technology, Leawo DVD Ripper displays all titles in different movie loading modes for you to choose. You could use Leawo DVD Ripper to convert DVD movies to MP4, AVI, WMV, MKV, MOV, FLV, etc. for various devices like iOS devices, Android devices, Microsoft Windows devices, etc.
The below steps would show you how to use this HandBrake alternative to quickly rip DVD titles you want. Firstly, download and install it on your computer.
Note: Leawo DVD Ripper is a built-in module of Leawo Prof. Media.
Step 1: Add source DVD file
Launch Leawo Prof. Media and then open the 'Convert' module to enter the 'Convert' module. Then, click 'Add Blu-ray/DVD' button to add either disc from disc drive or DVD movie from folder. You could also click the 'Add iso file' to add DVD ISO image file.
Note: 3 different DVD content loading modes are available. Full Movie mode enables you to load all content in source DVD for converting, while Main Movie mode enables you to select one title for loading and converting. In Custom Mode, you will be able to select multiple titles for loading and converting. Choose any one according to your needs.
Step 2: Choose output format
Click the drop-down box next to the 'Add Photo' button on the sub-menu bar, and choose 'Change' to enter the Profile panel. Choose output format from the 'Format > Common Video' group or 'Format > Device' group according to your needs.
Step 3: Adjust detailed parameters
After setting output format, open the drop-down button right before the big green 'Convert' again and then choose 'Edit' option to enter the 'Profile Settings' panel, where you could adjust video and audio parameters of output format, including: video codec, quality, bit rate, frame rate, aspect ratio, channel, audio codec, resolution, etc. Change these parameters according to your read needs.
Step 4: Set output directory
After that, click the big green 'Convert' button on the sub-menu bar and then set output directory in the 'Save to' box
Step 5: Start to convert DVD titles
After that, click the bottom 'Convert' button on the pop-up sidebar to start ripping DVD titles. You could then view the entire converting process. https://posaventcart1982.mystrikingly.com/blog/download-macos-10-13-high-sierra-beta-1.
You then only need to wait for the conversion to complete. After converting, you have turned your DVD titles into regular videos in the format you need. Besides converting DVD movies, Leawo DVD Ripper could even edit DVD movies, apply 3D movie effects, merge DVD files into one, play back DVD discs, etc.
Part 4: HandBrake vs Leawo DVD Ripper
For your convenience, we have made a comparison chart to show you the differences between Leawo DVD Ripper and HandBrake.
Leawo DVD Ripper | HandBrake | |
Rip DVD titles | Yes | Yes |
Rip regular DVD movies | Yes | Yes |
Rip encrypted DVD discs | Yes | No. Requires libdvdcss assistance |
DVD content loading modes | Full Movie, Main Movie, Custom Mode | Load single titles only |
Select subtitles and audio tracks | Yes | No |
Adjust output profile parameters | Yes | Yes, quite few options are available for adjusting. |
Edit DVD movies like trimming, cropping, adding watermark, adjusting effect | Yes | No |
Add 3D movie effect | Yes | No |
Easy to use | Yes | Complicated, especially for commercial DVD discs |
Play back DVD movies | Yes | No |
Supported output formats | 180+ video and audio formats | MP4 and MKV |
Converting speed | 6X faster than HandBrake | slow |
Obviously, Leawo DVD Ripper is a more comprehensive DVD ripper tool that could rip both encrypted and non-encrypted DVD discs at 6X higher speed than that of HandBrake, while HandBrake only rips non-encrypted DVD discs. You need to install extra DVD disc decrypting apps for HandBrake to let it decrypt encrypted DVD discs, which will be quite troublesome. Not even to mention other wonderful functions Leawo DVD Ripper provides, like DVD movie editor, 3D movie creator, DVD player, etc.
